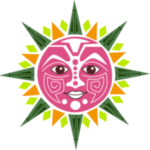Tax Client Portal
Welcome to our new tax preparation process, please watch this video before proceeding.
MORE ABOUT THE CLIENT PORTAL
Table of Contents
How Do I Access My Client Portal?
Step 1 - Getting Invitation
You will get an invitation link to your portal either through a text message or an email, depending on what you provided to Reyna Agency Solutions Inc.
By Email: You will receive an email from TaxStatusNow.com with the subject line Your Secure Portal Has Been Created.
The email will contain a link to access your portal.

By Text Message: The customer will receive a text message for our automated system with a link to access their portal account.

The links will prompt you to create a Customer Portal Account.
Step 2 - Register Your Account
After you click on the link from either the email or text message, you will be guided to a page like this. You will need to pick a:
- username
- create a password
- fill out your phone number, email, last name, and last four of their SSN.

IMPORTANT!
To successfully register your account, the taxpayer’s last name, SSN, and mobile phone number or email address must match what you entered in your tax return.
Step 3 - Verify Account
After submitting the registration, the taxpayer will be prompted to verify their account. They can select to have a verification security code sent via email or text. When the code is received, the taxpayer will enter it in the space provided and click Verify.
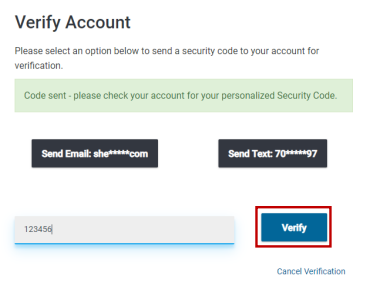
You client portal will be displayed on your screen:

How do I send My Files?
You can use the My Files area of your portal to upload documents to send to Reyna Agency Solutions Inc. (W-2s, 1099s, etc.) To upload a document, click Upload Documents.

The Upload Documents Window will displayed on your screen:
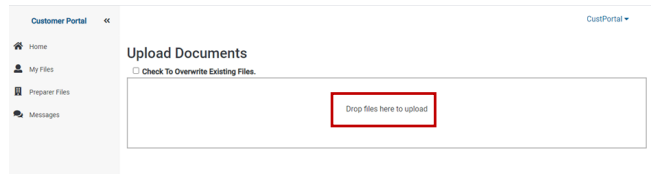
Click Drop files here to upload to browse and select documents to upload to your portal to be shared with Reyna Agency Solutions Inc. tax preparer.
Find the document to upload and select the file to Upload.
The Upload Documents Window will display the uploaded file:
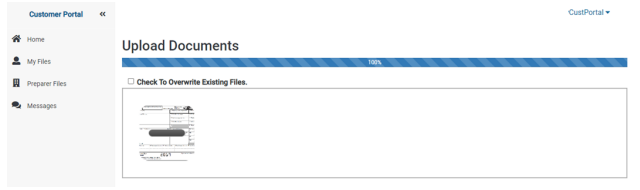
How Do I Sign From My Portal?
IMPORTANT!
If you agreed on receiving your tax preparation to your portal for signature, then follow the steps.
If you have not agreed and want to use this feature, please go back to the original text message that was sent to you and reply with agree or submit by clicking here.
Step 1 - Add Signature
The Files From My Preparer Window will display the files sent from the Reyna Agency Solutions Inc. tax preparer:

To view the documents to be signed, you will click on the View button next to each document. The document will open in a new tab in your browser.
You have to do Step 2 to Step 4 before you click on View.
Step 2 - Input Signature
To sign the documents, you will click on the Click to Add Signature button.
The Edit Signature Window will be displayed.
You can use your mouse to enter an electronic signature from a desktop or laptop computer or use your finger to enter an electronic signature from a mobile device.
To save your signature, you will click on the Save button:
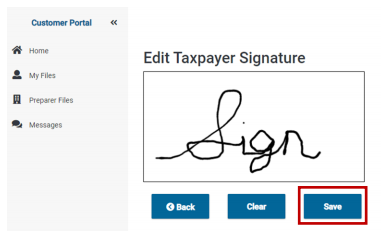
A message is displayed when the signature has successfully saved.

Step 3 - Signature On File
To apply your signature to the documents sent by Reyna Agency Solutions Inc. tax preparer, you will click on the Back button:

After hitting the back button, you will see that your signature is On File:
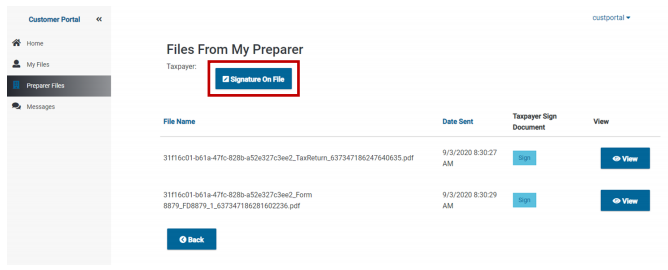
Step 4 - Able to Sign
Once the signature is On File, you will then see the ability to Sign the documents:

After viewing the documents, you can click Sign to apply your signature to the file:

After the signatures have been applied, you will see them signed in your client portal.
Please Note: You may need to close and reopen your program to see these changes applied
How can I communicate with Reyna Agency Solutions Inc.?
Inside the Customer Portal is a Chat feature by clicking Messages on the left side where you and Reyna Agency Solutions Inc. tax preparer can communicate.

When you send chats through this feature, Reyna Agency Solutions Inc. tax preparer will receive messages and be able to respond as soon as possible.

¿Como entro a mi portal de taxes?
CHECK OUR MANUAL GUIDE
How Do I Send Documents to My Client to Sign
STEP 1
To send signature documents to a customer’s portal, you will click the Send Tax Return Documents to Customer Portal option on the Submission page of the tax return.

STEP 2
After sending the documents the program will give you confirmation that they have been transferred to the Customer Portal:

From here your client is ready to sign their documents in the Customer Portal!